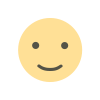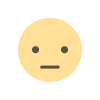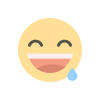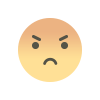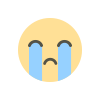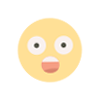How to link Apple Notes app in iOS 17 ?
If you're using an iPhone, iPad with iOS 17, or a Mac running macOS Sonoma, this feature allows you to connect your notes like never before. Here’s a step-by-step guide of note linking in the Apple Notes app.
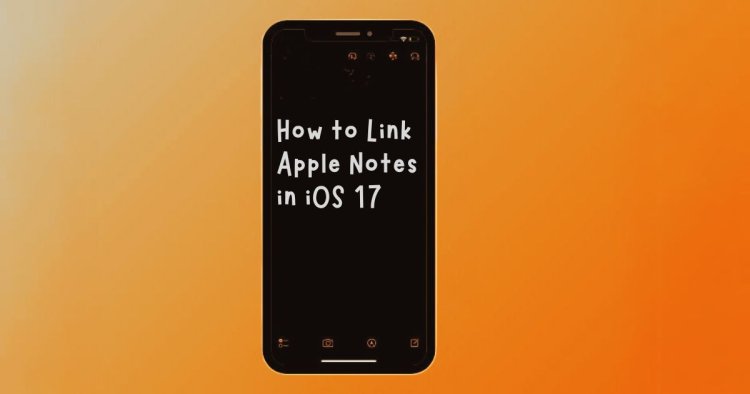
Apple has recently updated the Notes application in iOS 17, and wonder what? Now you can link one note to another. You're in luck if you've ever wished for a simpler way to connect your thoughts, ideas, and tasks within your notes. This new feature is designed to make taking notes easier and more organized.
Linking notes in the Notes app
Apple's Notes app has received a long-awaited enhancement with the release of iOS 17: the ability to link one note to another. This feature, previously ubiquitous in other note-taking applications, is now integrated seamlessly into Apple's native note-taking experience. This feature enables you to connect and organize your notes like never before, whether you're using an iPhone, iPad with iOS 17, or a Mac running macOS Sonoma. This step-by-step guide will help you leverage the power of note linking within the Apple Notes application.
Linking notes in iPhone ( iOS 17)
1. Launch the Notes app
Start by accessing the Notes app on your iOS 17-powered iPhone or iPad.
2. Choose a note
Select the note that you wish to add a link to.
3. Insert the link
Tap the location within the note where you wish to insert the link. This action will prompt the format popover to appear.
4. Add a link
Swipe right on the format popover until the "Add Link" option appears. Select it.
5. Seek out the note
A new screen will appear, allowing you to browse for other note titles. Enter the title of the note to which you wish to create a link, and it will appear in the search results.
6. Insert the hyperlink
Tap the note you wish to link. You may give it a different name if you want.
7. All done
After adding the link, you're all set! You've successfully connected two notes.
Linking notes in Mac (macOS Sonoma)
1. Launch the Notes app
Launch the Notes application on your Sonoma-running Mac.
2. Choose a memo
Select the note that you wish to link to another note.
3.Insert the link
Place the cursor within the note where you wish to insert the link
4. Using keyboard shortcut
You can use the keyboard shortcut 'Command+K' to rapidly bring up the link insertion screen
5. Alternatively, you can use the menu.
Additionally, you can navigate to the "Edit" menu in the menu bar and select "Add Link."
6. Search for the document.
Search for the title of the note you wish to link to on the screen for link insertion
7. Insert the hyperlink
Click on the desired note to insert it into the current one. It can be renamed if necessary.
8. Terminate
You have successfully connected two notes on your Mac.
Conclusion
You can now associate notes within the Apple Notes app on your iOS 17 and macOS Sonoma-running devices. In addition to note linking, iOS 17 and macOS Sonoma include other useful features, such as the ability to format text as block quotations, an update to the Monostyled format, and the ability to open notes in Pages to access enhanced formatting options.